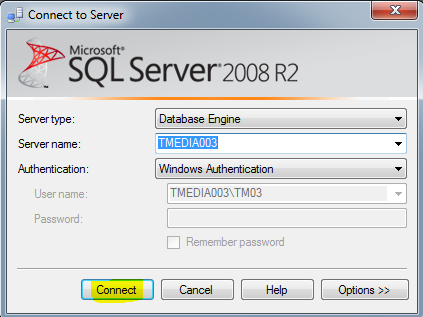Berikut ini adalah Step by Step Membuat Aplikasi Apotek dengan Visual
Basic .Net 2008. Untuk dapat mengikuti Tutorial ini pastikan anda sudah :
Langkah 1 : Membuat Project Baru Aplikasi Apotek
Klik Start pada Windows
All Programs
Klik Microsoft Visual Studio 2008
Klik File - New - Project
Maka akan Muncul :
Masukan Name, Location
Klik OK
Maka akan keluar Form1 (Seperti Gambar diatas )
Dengan langkah diatas anda telah sukses membuat Project Baru Aplikasi Apotek.
Mari kita lanjutkan dengan Membuat Menu Utama
Buka Project anda sebelumnya
Pada Solution Explorer, Ganti Form1.vb menjadi FormMenuUtama.vb
Menjadi :
Setelah Selesai mengganti Form Menjadi FormMenuUtama.vb, Cari di ToolBox
Double Klik MenuStrip
Kemudian Pada FormMenuUtama masukan
File
------ Login
------ Logout
------ keluar
Master
------ Admin
Transaksi
Laporan
Kemudian Save
Untuk Preview anda bisa Run atau tekan F5
Ini adalah TAHAP Ke 3 dalam membuat aplikasi Apotek dengan VB .Net 2008 dan Database SQL Server 2008
Baiklah mari kita lanjut..
Buka Komputer anda
Klik SQL Server Managment Studio
Maka akan muncul gambar dibawah
Klik Connect
#Cara Membuat Database Apotek
Klik Kanan Database
New Database
Maka akan muncul gambar dibawah :
Buat nama database : DB_APOTEK
Klik OK
Proses pembuatan Database Apotek selesai, selanjutnya anda harus membuat Tabel
#Membuat Tabel ADMIN
Klik DB_APOTEK
Pada Tables, Klik kanan kemudian Klik New Table...
Buatlah design Tabel Admin seperti gambar diatas, kemudian Save dengan nama : TBL_ADMIN
Karena nantinya kita akan membuat Form Login Aplikasi Apotek, maka buatlah sample data seperti gambar dibawah ini :
Lihat gambar diatas, Klik Kanan dbo.TBL_ADMIN - Edit Top 200 Rows
Masukan manual seperti gambar diatas
KLIK DISINI Untuk melanjutkan ke Tahapan selanjutnya
- Install Aplikasi VB .Net 2008
- Database SQL Server (kami menggunakan SQL Express 2008 R2)
Langkah 1 : Membuat Project Baru Aplikasi Apotek
Klik Start pada Windows
All Programs
Klik Microsoft Visual Studio 2008
Klik File - New - Project
Maka akan Muncul :
Masukan Name, Location
Klik OK
Maka akan keluar Form1 (Seperti Gambar diatas )
Dengan langkah diatas anda telah sukses membuat Project Baru Aplikasi Apotek.
Mari kita lanjutkan dengan Membuat Menu Utama
Buka Project anda sebelumnya
Pada Solution Explorer, Ganti Form1.vb menjadi FormMenuUtama.vb
Menjadi :
Setelah Selesai mengganti Form Menjadi FormMenuUtama.vb, Cari di ToolBox
Double Klik MenuStrip
Kemudian Pada FormMenuUtama masukan
File
------ Login
------ Logout
------ keluar
Master
------ Admin
Transaksi
Laporan
Kemudian Save
Untuk Preview anda bisa Run atau tekan F5
Ini adalah TAHAP Ke 3 dalam membuat aplikasi Apotek dengan VB .Net 2008 dan Database SQL Server 2008
Baiklah mari kita lanjut..
Buka Komputer anda
Klik SQL Server Managment Studio
Maka akan muncul gambar dibawah
Klik Connect
#Cara Membuat Database Apotek
Klik Kanan Database
New Database
Maka akan muncul gambar dibawah :
Buat nama database : DB_APOTEK
Klik OK
Proses pembuatan Database Apotek selesai, selanjutnya anda harus membuat Tabel
#Membuat Tabel ADMIN
Klik DB_APOTEK
Pada Tables, Klik kanan kemudian Klik New Table...
Buatlah design Tabel Admin seperti gambar diatas, kemudian Save dengan nama : TBL_ADMIN
Karena nantinya kita akan membuat Form Login Aplikasi Apotek, maka buatlah sample data seperti gambar dibawah ini :
Lihat gambar diatas, Klik Kanan dbo.TBL_ADMIN - Edit Top 200 Rows
Masukan manual seperti gambar diatas
KLIK DISINI Untuk melanjutkan ke Tahapan selanjutnya